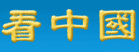這裡分享一些簡單PS步驟供大家參考。
很顯然這個圖比較平淡,而且不銳利。
下面我們用幾個簡單PS步驟進行修改。
我的PS工作環境:工具欄在左邊,歷史和直方圖在右邊。
首先修改尺寸。對於在無忌上圖最大尺寸長邊可以1024像素,但我通常不喜歡用這麼大,因為無忌上圖還有一個限制:文件大小在200KB以下。如果文件尺寸大了在相同文件大小限制下質量就會犧牲。
第二步是修正曝光。如果有NEF/RAW文件應該在NikonCapture或者NikonView裡面進行。因為我只有Jpeg,所以只能用PS的 Level工具。我不喜歡用Auto Level,因為Auto Level有時對三原色分開調整,導致顏色變化。簡單調整步驟就是把左邊(暗部)和右邊(亮部)的標尺拉向中間,把空出部分跳過。
此外還可以用那三個吸管,左邊是點取畫面最黑的位置,或者是你認為應該最黑的位置;右邊點取最亮的位置;中間吸管點取整個畫面中間灰色。
第三步看題材,像這個風光題材可以適量提高色彩飽和度,因為網上觀眾喜歡飽和(但未必真實)的色彩。但對人物要小心,因為眼睛對膚色變化非常敏感,沒有必要把一個皮膚正常的MM變成長時間在太陽下面工作的運動員。
第四步是適量的銳化(USM)。總共有三個參數,詳細解釋在其他PS帖子裡有。對於長邊在800到1000左右的圖片,我喜歡用75-150%的 量,0.7直徑,最後是0。做這個調整時要用100%全幅顯示,注意邊緣和暗部細節,如果量過高會增加暗部噪音和造成邊緣過渡不自然。
如果你喜歡給片子加框或者簽名應該在最後階段做。然後就用Save For Web輸出。這個功能可以保證色彩空間自動轉換為sRGB,此外裡面有一個小功能可以自動調節Jpeg壓縮比而保證文件尺寸。我選擇200KB,讓軟體自動選擇壓縮比。
最後我們來看簡單調整過的片子比較。這是沒有調過的。
這是調過的,是否效果好些?
人像的例子就是多一個磨皮(NeatImage)步驟,此外在USM銳化是要注意不要過分銳化而破壞皮膚質感。高級一些要可以用Clone Stamp Tool抹去皮膚一些瑕疵,這裡就不介紹了。
先看原圖縮小尺寸。
為了顯示效果我們裁剪中間部分。先看直方圖,曝光基本正確(專業攝影師用了反光板,應該沒有問題)。
本來我應該直接去下一步磨皮。但這裡多增加一個使用PS CS的暗部細節調整功能,把黑色毛衣的細節調出來而沒有改變整個圖片的光比。這個功能在NikonCapture 4裡面也有,稱為DEE。夢MM提供的那個紅色廟宇的片子用這個功能調整後的效果非常明顯。
裡面的參數比較多,參考我這裡的顯示,把暗部(Shadows)的量(Amounts)和亮度寬度(Tonal Width)在20%到50%之間改變一下。
下一步就是用Neat Image來磨皮。這個工具功能強大,但使用比較簡單。先對圖像做分析,我用自動分析(Auto Fine-Tune)。
然後選擇一個處理方式。對於細節不多而皮膚又不太理想的人像我會選擇保留少一些細節(Retain Natural Image Look -> Remove only half of stronger noise (keep fewer details)),否則用保留多一些細節。
然後做USM銳化。雖然NI裡面也有銳化功能,但我習慣了PS的參數。
最後對比調整前
和調整後的結果
怎麼樣?幾個簡單的步驟,沒有什麼建立新層使用Mask或者摳圖的高深PS技巧。