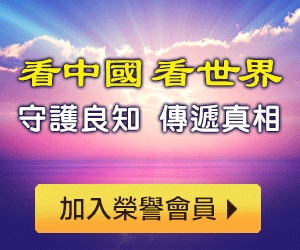如何维护保养笔记本电脑是每一个笔记本电脑用户关心的话题,本文我们通过对笔记本各个组件维护保养技巧、对数据备份的要领、对典型故障的解决等方面内容的介绍,指导大家正确合理的使用笔记本电脑,延长您的笔记本电脑寿命,同时保证您的数据安全。此外,由于目前笔记本电脑厂商众多,每个厂商对其产品的服务特色不同,在此我们结合笔记本电脑的服务体系,为大家作一定的介绍。
一. 笔记本电脑基本维护保养
液晶显示屏幕(LCD Panel)
* 长时间不使用电脑时,可透过关上显示屏暂时仅将液晶显示屏幕电源关闭,除了节省电力外亦可延长屏幕寿命。
* 请勿用力盖上液晶显示屏幕屏幕上盖或是放置任何异物在键盘及显示屏幕之间,避免上盖玻璃因重压而导致内部组件损坏。
* 请勿用手指甲及尖锐的物品(硬物)碰触屏幕表面以免刮伤。
* 液晶显示屏幕表面会因静电而吸附灰尘,建议购买液晶显示屏幕专用擦拭布来清洁您的屏幕,请勿用手指拍除以免留下指纹,并请轻轻擦拭。
* 请勿使用化学清洁剂擦拭屏幕。
* 对于难以清除的污垢,可以用软布沾点水拧干擦除
电池(Battery)
* 当无外接电源的情况下,倘若当时的工作状况暂时用不到PCMCIA插槽中的卡片,建议先将卡片移除以延长电池使用时间。
* 无线网卡/红外/蓝牙卡没有环境可以使用时,建议关闭(Fn+F2),红外可以在BIOS在关闭。
* 室温(20-30度)为电池最适宜之工作温度,温度过高或过低的操作环境将降低电池的使用时间。
* 在可提供稳定电源的环境下使用笔记本电脑时,将电池移除可延长电池受寿命是不正确的。就笔记本电脑而言,当电池电力满充之后,电池中的充电电路会自动关闭,所以不会发生过充的现象。
* 电源适配器(AC Adapter)使用时参考国际电压说明"
键盘(Keyboard)
* 累积灰尘时,可用小毛刷来清洁缝隙,或是使用一般在清洁照相机镜头的高压喷气罐,将灰尘吹出,或使用掌上型吸尘器来清除键盘上的灰尘和碎屑。
* 清洁表面,可在软布上沾上少许清洁剂,在关机的情况下轻轻擦拭键盘表面。
硬盘(Hard Disk)
* 尽量在平稳的状况下使用,避免在容易晃动的地点操作计算机。
* 开关机过程是硬盘最脆弱的时候。此时硬盘轴承尚未转速尚未稳定,若产生震动,则容易造成坏轨。故建议关机后等待约十秒左右后再移动笔记本电脑。
* 平均每月执行一次磁盘重组及扫描,以增进磁盘存取效率。
软驱(Floppy)
* 避免使用外观不良或发霉之软盘片。
* 购买软驱清洁片,定期清洁读写磁头。
光驱(CD-ROM)
* 使用光盘清洁片,定期清洁雷射读取头。
* 请双手并用地将光盘片置入光驱中,一只手托住CD托盘,另一只手将CD片确实固定,可避免CD托盘变形。
触控板(Touchpad)
* 使用触控板时请务必保持双手清洁,以免发生光标乱跑之现象。
* 不小心弄脏表面时,可将干布沾湿一角轻轻擦拭触控板表面即可,请勿使用粗糙布等物品擦拭表面。
* 触控板是感应式精密电子组件,请勿使用尖锐物品在触控面板上书写,亦不可重压使用,以免造成损坏。
散热(Thermal Dissipation)
* 一般而言,笔记本电脑制造厂商将透过风扇﹑散热导管(Heat Pipe)﹑大型散热片﹑散热孔等方式来降低使用中所产生的高温。
* 为节省电力并避免噪音,笔记本电脑的风扇并非一直运转的,而是CPU到达一定温度时,风扇才会启动。
* 将笔记本电脑放置在柔软的物品上,如:床上﹑沙发上,有可能会堵住散热孔而影响散热效果进而降低运作效能,甚至死机。
其它组件保养(Others)
清洁保养前请务必依照下列步骤保养您的笔记本电脑以及相关外围设备:
*步骤一: 关闭电源并移除外接电源线,拆除内接电池及所有的外接设备连接线。
*步骤二: 用小吸尘器将连接头、键盘缝隙等部位之灰尘吸除。
*步骤三: 用干布略为沾湿再轻轻擦拭机壳表面,请住意千万不要将任何清洁剂滴入机器内部,以避免电路短路烧毁。
*步骤四: 等待笔记本电脑完全干透才能开启电源。
二. 重要讯息-数据备份
数据备份的目的
笔记本电脑因其方便的机动性能,是使用者随身的最佳伙伴,但是您的笔记本电脑可能会因以下状况而造成数据的遗失,导致工作停顿,如:意外的删除或覆盖、硬盘损坏、计算机病毒破坏、天然灾害(水灾、火灾) 、机器被窃以致数据遗失....等,都可能会让您的数据在无形之中受伤。
然而,数据的重要性是无价的,提醒您:养成良好及经常性的资料备份习惯,才能将损失降低到最低,也会让您在笔记型计算机的使用上更加自由、方便、安全。
善用软件工具
1. 以适当比例将硬盘予以切割
硬盘数据发生问题主要可以区分成两种状况:
第一种~为硬盘本身的故障,此类问题的预防方式,除了避免在开关机过程摇晃计算机外,平时的备份数据的习惯是最重要的。
第二种~为操作系统损毁或中毒造成无法开机。针对此情况,如果我们在安装操作系统之前,就已经将硬盘以适当的比例进行切割,且将重要的数据都已经备份在不同于储存操作系统的分割区中,这时我们就可以透过其它方式或工具来设法挽救操作系统甚至于重新安装操作系统,而比较不用害怕硬盘中辛苦建立的数据受到损害。一般而言,建议将硬盘以6:4的比例将存放操作系统以及存放其它数据的分割区以分割。(操作系统60%,数据区40%)
倘若操作系统已经安装在整颗硬盘中,也就是硬盘中只有一个分割区,这时候若您想要再加入一个分割区来运用,则可以透过支持windows的硬盘切割软件,如Partiton Magic来进行。
2. 有系统的将硬盘中的数据分类存放
为了更有效率的备份数据,建议平时在存放数据时,就应该妥善的分类。一般说来,需要备份的数据可分为下列几种:
A. 文件类数据,如: Office文件,图档,MP3.....等。
B. 邮件类备份数据,如: 寄件备份,通讯簿............等。
C. 浏览器用网站连结数据,如Explorer中的我的最爱,Netscape中的Bookmarks。
尽可能的将以上三类数据存放在D槽的某一个数据匣中,此种做法的好处是,当要进行备份作业时,只要固定将该数据匣复制到其它储存媒体中,较不容易发生遗漏的情况,且简化了备份数据的复杂度。
选择适合的备份装置
1.外接式硬件备份装置:
2.连接线数据传输方式
USB数据传输线具备随插即用的便利特性,可轻松的将笔记本电脑的数据备份在您的台式电脑或第二台笔记本电脑上。
3.其它外接式储存方式
重要的数据备份观念:异地备份
最安全的备份,就是将数据放置在不同的储存媒介,且将储存媒介放置在不同的建筑物中。这就是最近很流行的异地备援观念,同样的可适用于个人。定时的备份习惯,还是最佳保全数据的方法。
三. 其它建议事项
保密功能
设定方式:
1. 硬盘保密:使用者可以自己设定硬盘机密码,在BIOS设定程序的Security选单中设定,在系统开机过程中会先询问您的硬盘密码。如此一来,当你的硬盘机被别人拿去使用,他若没有您提供的密码就无法使用这颗硬盘,也无法开机,也确保数据不致遭他人窃取。
2. 系统保密:在BIOS设定程序的Security选单中亦可以设定一组使用者密码,在每一次开机或是进入BIOS设定程序时将会询问系统管理者密码。如此一来,可以避免未经授权的使用者操作您的计算机。
假如您设定了以上两种密码,系统在开机时,首先会询硬盘机密码,随即询问您系统密码(两组密码可以设定为不同号码)。提醒您设定完密码后,请妥善保管密码数据,倘若遗忘则须洽询原厂支持。
浸水处理
* 千万不可冒然开机,否则会让笔记本电脑的损害更加严重
* 立刻拆下笔记本电脑的电源线及电池,如有外接或抽取式的模块零件(如光驱,软盘机,扩充内存)一并取下。
* 将笔记本电脑机体内的污水尽量倒光,找一条柔软的湿纸巾或软布将污泥轻轻拭去,并尽量避免磨损表面。
* 再用电扇将机体及零件吹干,并在第一时间内拨打服务热线由受过训练的专业工程师处理,这样才能将损害减低到最低程序。
外出使用
* 步骤一: 确定所有备份电池的电力都已充饱,您可以在操作系统下察看电池电量显示。
* 步骤二: 关闭笔记本电脑电源开关。
* 步骤三: 将液晶显示屏幕上盖关上并确定上盖确实地卡住定位。
* 步骤四: 拔掉交流电源线。
* 步骤五: 拔掉所有连接线。
* 步骤六: 将笔记本电脑放入专用背袋内以避免灰尘污染及碰撞情形发生,并注意不要在笔记本电脑专用背袋内放置过多物品,以避免压坏液晶显示器玻璃。
注意:在机器上使用机器时,无线设备和蓝牙有可能会干扰飞机的飞行,可以按Fn+F2停用所有无线设备。
保持良好的省电习惯
透过电池功电执行作业时,若是能够维持良好的省电习惯,一方面不但可以降低能源的消耗,另一方面又能延长电池的使用寿命。因此,即使您已经把笔记本电脑内建式省电功能切换到开启状态,然而培养下列各项节约能源管理习惯亦是很重要的,请务必谨记在心。
* 尽可能利用电源适配器
保存电池电力最显然的做法就是:每逢有可供利用的交流电源时,就避免使用充电电池。由于变压器的体积小,重量轻,随身携带非常方便,所以尽可能时常利用电源适配器您真正需要用到电池时,手边随时都会有一个充饱的电池。
* 屏幕亮度
液晶显示屏幕越亮,所消耗的电力越多。因此,为了要有更长的电池使用时间,请避免将屏幕亮度设定得比必要的还要高。此外,当您暂时不使用笔记本电脑却不想关机时,您可以将液晶显示屏幕光源关闭,将可省下最多的电源。
* 软驱与光驱
软盘机与光驱这两项外围设备均会消耗相当可观的电池电力。因此,当您的电脑正由电池供电执行作业时,尽可能少使用软驱与光驱。
* 无线设备
无线设备是新的消耗大户,如果无线网卡开启又找不到可用网络,系统会不段尝试搜寻网络,会导致电源消耗。同理对于蓝牙和红外设备,长期不用,应处于关闭状态
四. 简易故障排除
Q: 请问当机器当机后又无法暖开机时该如何强迫关机?
A:
1:请连续按住电源开关4~6秒后即可强迫关机。
Q: 请问当机器不开机时该做哪些基本检测步骤?
A:
1. 若接上变压器后即可开机,表示电池电量不足。
2. 检查是否有按到LCD液晶屏幕显示开关或LCD液晶屏幕显示切换键。
3. 检查是否为外加内存造成
4. 移除电池仅透过外接电源开机,并尝试按Reset键重新开机
Q:请问进入待命(或休眠)模式后,无法回复系统之可能原因与检测步骤?
A:
待命(或休眠)模式定义:
待命(Stand By):当系统进入此模式时,允许系统及应用程序将执行状态储存于内存(RAM)当中,此时计算机仅使用少量的电源来维持系统数据的记忆状态; 可按一键即可回复执行状态。
休眠(Hibernate):当系统进入此模式时,允许系统及应用程序将执行状态储存于硬盘储存区中,此时计算机已经将电源切断;若要回复执行状态需要按下电源开关回复。
无法回复系统的可能原因:
1. 外接内存故障:若数据存入错的内存地址会造成存入后无法回复正确的执行状态。
2. 外接外围装置不兼容:例如部份外接USB储存装置,记忆卡(Compact Flash MMC Smart Media)等磁盘结构较为特别,容易造成进入待命(或休眠)模式后无法切断电源或回复。
3. 驱动程序或应用程序不适当:不适当的驱动程序会造成.all,.sys及.exe文件拒绝进入待命或休眠模式,此外,例如适用于Win 98的应用程序安装于Win XP当中,由于应用程序并无法符合操作系统电源管理的特性,也容易造成回复失败的现象。
4. 操作系统管理失效:目前微软操作系统的电源管理模式为ACPI模式(Advanced Configuration and Power Interface),其电源配置均由操作系统来管理,若是操作系统有问题则自然会影响到电源配置的运作方式。
无法回复系统的检测步骤:
1. 移除外接内存。
2. 移除外接外围装置及其驱动程序。
3. 更新BIOS。
4. 更新适当的驱动程序。
5. 移除不适当的应用程序。
6. 重新安装操作系统。
7. 致电技术支持
Q:请问如何延长电池使用时间?
A:
1. LCD液晶屏幕亮度调整至适当亮度。
2. 调整音量至适当大小。
3. 取出无需使用之PC卡装置。
4. 设定电源管理配置。
5. 关闭不用的无线设备
短网址: 版权所有,任何形式转载需本站授权许可。 严禁建立镜像网站.
【诚征荣誉会员】溪流能够汇成大海,小善可以成就大爱。我们向全球华人诚意征集万名荣誉会员:每位荣誉会员每年只需支付一份订阅费用,成为《看williamhill官网 》网站的荣誉会员,就可以助力我们突破审查与封锁,向至少10000位williamhill官网 大陆同胞奉上独立真实的关键资讯,在危难时刻向他们发出预警,救他们于大瘟疫与其它社会危难之中。